Untuk melihat kode cadangan keamanan Gmail untuk login dari ponsel, ikuti langkah-langkah berikut:
- Buka Aplikasi Gmail di ponsel Anda.
- Masukkan alamat email dan kata sandi untuk masuk ke akun Gmail Anda.
- Setelah berhasil masuk, pergilah ke menu pengaturan. Biasanya, Anda dapat menemukannya dengan mengklik ikon bergear yang berada di pojok kanan atas layar.
- Di dalam menu pengaturan, cari opsi “Akun” atau “Keamanan Akun”.
- Pilih opsi “Keamanan Akun” dan gulir ke bawah hingga Anda menemukan opsi “Verifikasi Dua Langkah” atau “Verifikasi Dua Faktor”.
- Pada halaman verifikasi dua langkah, pilih opsi “Atur Aplikasi Autentikasi” atau “Mendapatkan Kode Cadangan”.
- Anda mungkin akan diminta untuk memasukkan kata sandi sekali lagi sebagai tindakan keamanan tambahan.
- Setelah itu, Anda akan melihat daftar kode cadangan keamanan. Simpan kode-kode ini dengan aman atau cermat catat. Kode cadangan ini dapat digunakan jika Anda tidak dapat mengakses ponsel Anda untuk menerima kode verifikasi.
Dengan mengikuti langkah-langkah di atas, Anda akan dapat melihat dan menyimpan kode cadangan keamanan Gmail untuk login dari ponsel Anda.
Perhatikan gambar-gambar berikut untuk membantumu memahami cara melihat kode cadangan keamanan di hp mu.


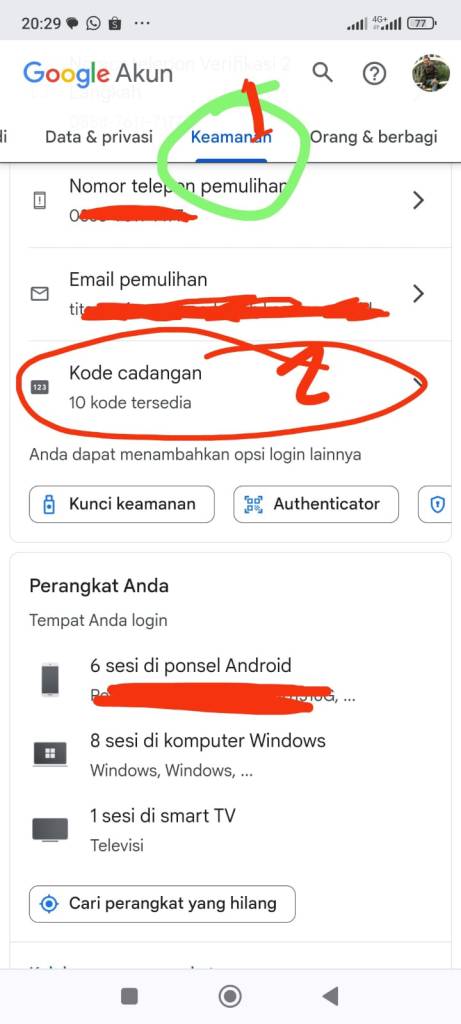

Untuk login ke akun Gmail menggunakan kode cadangan tersebut, ikuti langkah-langkah berikut:
- Buka halaman login Gmail di perangkat yang ingin Anda gunakan.
- Masukkan alamat email Gmail yang ingin Anda akses.
- Pada halaman masuk, klik opsi “Lupa Kata Sandi” atau “Lupa Akun Anda” (tergantung pada versi antarmuka Gmail Anda).
- Gmail akan meminta Anda untuk memasukkan kata sandi terakhir yang Anda ingat. Klik opsi “Coba yang Lain” atau “Lupa Sandi Anda” jika Anda tidak ingat.
- Selanjutnya, Gmail akan meminta metode verifikasi tambahan. Klik opsi “Verifikasi dengan Kode Cadangan” atau “Gunakan Kode Cadangan”.
- Jika Anda belum menyimpan kode cadangan sebelumnya, Anda perlu mengakses opsi pemulihan alternatif yang ada, seperti nomor telepon atau alamat email yang terdaftar pada akun.
- Gmail akan mengirimkan kode verifikasi melalui metode pemulihan alternatif yang telah Anda pilih.
- Masukkan kode verifikasi yang Anda terima ke halaman verifikasi Gmail.
- Setelah memasukkan kode dengan benar, Anda akan diarahkan ke halaman untuk menciptakan kata sandi baru.
- Buatlah kata sandi yang kuat dan aman, dan gunakan untuk login ke akun Gmail Anda.
Jika Anda mengalami kesulitan atau tidak mendapatkan opsi untuk menggunakan kode cadangan, disarankan untuk menghubungi layanan dukungan Gmail untuk bantuan lebih lanjut.






